Add a custom action to a visualization
ThoughtSpot lets you add custom actions globally to all your visualizations or locally to a specific visualization or Model. By default, the actions created in the Developer portal are set as Global actions. Developers or administrators can choose to set an action as Local and allow their application users to assign it to a visualization or saved Answer of their choice.
If custom actions are enabled on your instance, the UI displays these actions in the Custom actions panel on a saved Answer or visualization page. By default, local custom actions are not assigned to any visualization. Any ThoughtSpot user with edit access to a visualization, saved Answer, or Model can add a local action to the objects of their choice. For example, if you want to send data from a specific visualization to the pre-configured URL or web page, you can assign a URL action to that visualization.
If you have access to a custom action, ThoughtSpot lets you perform the following tasks:
-
Add a local action to a visualization or saved Answer
-
Edit the position of an action
-
Remove a Local action from a visualization or saved Answer
-
Hide a Global action
Before you begin🔗
Perform the following checks:
-
The new Answer experience is enabled on your cluster.
-
The custom action is available on your instance and is set as Local.
-
You have edit permission to modify the visualization or saved Answer.
Assign an action to a visualization or Answer🔗
To add a custom action to a visualization or Answer:
-
Navigate to the visualization or Answer page.
-
To add a custom action to a visualization on a Liveboard:
-
Go to Liveboards and click on the Liveboard.
-
Navigate to the visualization.
-
Click the More menu
 and then click Edit.
and then click Edit.
-
-
To add a custom action to a saved Answer, go to Answers and click the Answer that you want to edit.
-
-
Click the Custom actions icon
 .
.The custom actions available for your instance are displayed.
-
Click Add action.
-
Select the custom action that you want to add.
-
To specify the position, select one of the following options:
-
Primary
Sets the custom action as a primary menu action.
NoteThoughtSpot allows only one primary action on a visualization or saved Answer page. If you already have a primary action, you need to select another option or override your current primary action setting.
-
Menu
Adds the custom action to the More menu
 .
. -
Context menu
Adds the custom action as a menu item in the contextual menu. If you want to send only a single row of data instead of the entire data set from a visualization, you can place the custom action in the contextual menu. Users can access this action in the contextual menu by right-clicking on a visualization.
NoteThoughtSpot allows you to place only the URL and callback actions in the context menu. App actions can be added only to the primary bar or More
 menu.
menu.
-
-
Preview the position of the custom action.
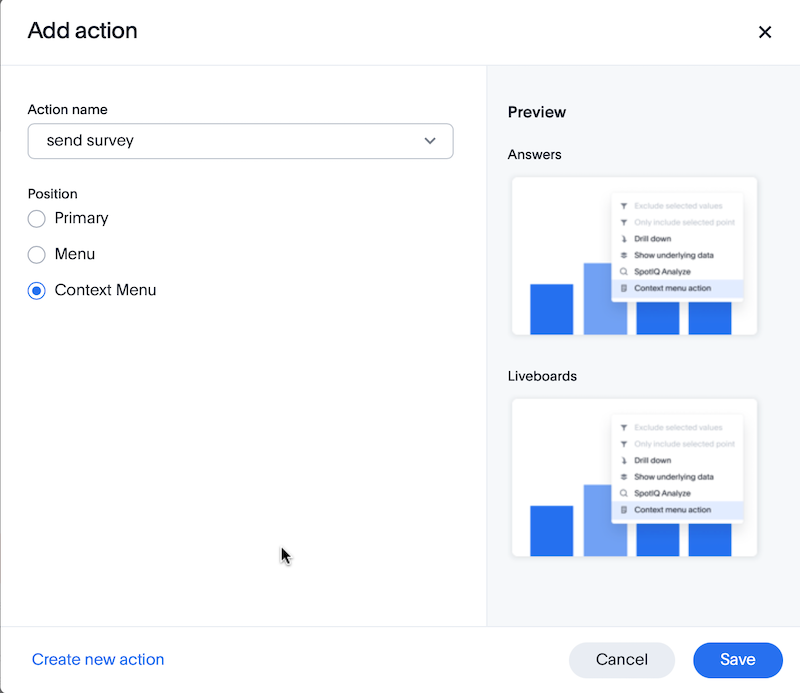
-
Click Add action.
-
Refresh the Answer or the visualization page and verify if the action shows up in the UI.
Edit the position of a local action🔗
To edit the position of a local custom action assigned to an Answer or visualization:
-
Navigate to the visualization or saved Answer page.
-
Click the Custom actions icon
 .
. -
In the Custom actions panel, click the edit icon next to the action that you want to edit.
-
Modify the position and then click Save.
Delete a custom action association🔗
To delete a custom action association:
-
Navigate to the visualization or saved Answer page.
-
Click the Custom actions icon
 .
. -
In the Custom actions panel, click the delete icon next to that action that you want to remove.
For information about deleting a custom action assigned at the Model level, see Add custom actions to a Model.